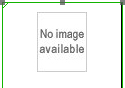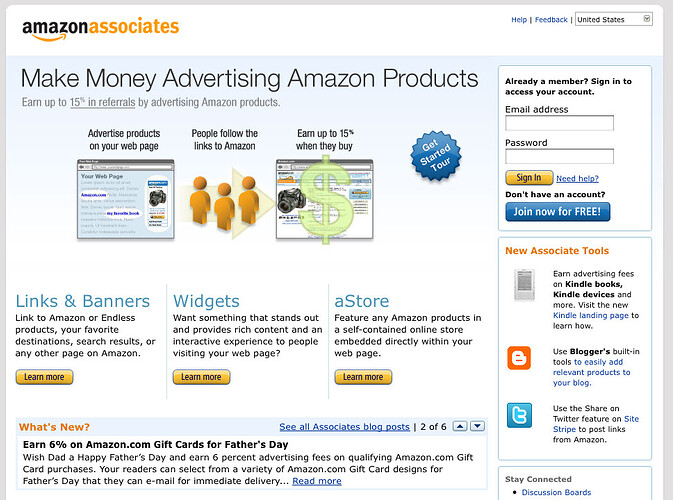What the Action can do: This Action lets you do the following:
- It lets you integrate many elements of the Amazon Associates affiliate program onto your web pages.
This new suite of Actions in Freeway 5.5 offers a quick and easy solution to let you take advantage of this scheme. But first you will need to set up a free account at https://affiliate-program.amazon.com/ with the Amazon store from your country as the Action requires a valid Amazon Associates ID number.
There are three different types of Action in the Amazon Associates suite, so you can use either a text link within the flow of text, a graphic item link or an ‘enhanced’ version which lets you display a panel of text and graphics on your page which will link to the Amazon site.
Before you start, it’s important to note that every product sold on Amazon web sites has a unique code number which you will need to use in the Actions palette for the Action you choose to use.
There are two types of unique number used by Amazon - ISBN (an International Standard Book Number, which is used for books and other publications) and ASIN (Amazon Store Identification Number, a proprietary code number used only by Amazon, which is used for all other products). These numbers can be found on the web page of the product on the Amazon store (highlighted below).
It’s important to note that these numbers are unique to the Amazon store of each particular country.
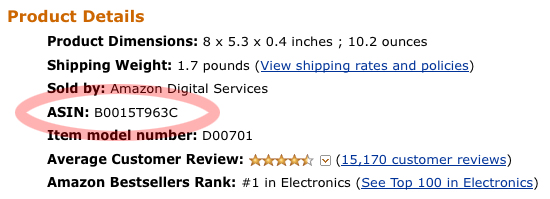
Text Link Action
This Action places a regular text hyperlink into the flow of HTML text. When clicked on in a browser, it will take the visitor to the Amazon product page along with the unique Associates code so any purchase will be logged in the Associates program.To use this Action in Freeway, click inside the flow of text in the place you want the link to appear, then go to Insert>Action Item and choose Text Link: Amazon Associates. The options in the Action palette are:
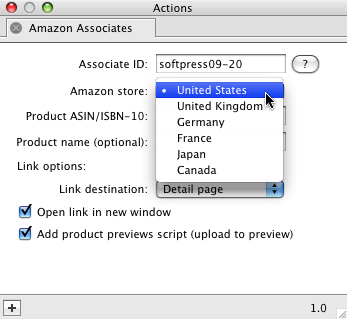
-
Associate ID: The unique Associate number given to you when you signed up for an Amazon Associate account. If you click on the button to the right of the Associate ID field, you will be taken to Amazon’s Affiliate Program home page for the US where you can set up an account.
-
Amazon store: Choose the country of the Amazon store from those in the list in this popup.
-
Product ASIN/ISBN: The unique product code number (see previous page for details).
-
Link text: The wording displayed within the flow of text on the page where you inserted the Text Link Action item.
-
Link destination: This gives a choice of either the Detail page (which takes the visitor to page listing the details on the standard Amazon product page) or the Offer Listing page (which takes the visitor to a page listing all the merchants which sell the product through Amazon).
-
Open link in new window: By default the link will display the Amazon page in the same browser window as the page containing the link. Check this option to open a new page in which to display the Amazon product page. Note: Checking this will prevent the page validating if using XHTML Strict.
- Add product preview: With the option checked, a “tooltip” will appear when the text link is moused over. Note: This will only work if the site is uploaded to a web server (ie, you won’t see it working locally when using preview in browser).
Image Link Action
This Action lets you use any graphic item on your page as a hyperlink to a product on an Amazon site. To use this Action, select the graphic you want to act as a link, then go to Item>Actions and choose Amazon Associates. The options in the Action palette are: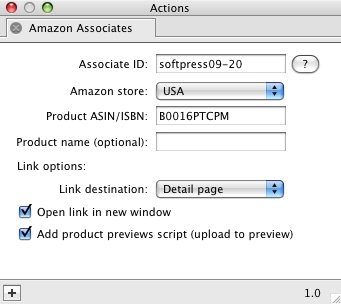
The options are identical to those in the Text Link Actions with the exception that there is an optional Product name field (which gives a product name - rather than a ASIN/ISBN number - for easy identification when building your pages) and no Link text field.
Enhanced Action
Amazon has preset banners to use on your web pages which will display a panel containing an image of the product (if available), the product name, pricing information, a “buy now” button and a privacy information link.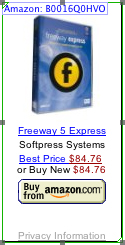
This Action places a generic panel on your page to which you can specify the ASIN/ISBN code in the Actions palette so that if the live preview is switched on the product will display in Freeway exactly as it will when the site goes live on the web.

To use the Action, go to Insert>Action item and choose Enhanced Link: Amazon Associates. This will place the item measuring 120 pixels wide by 240 pixels high on your page so you can move it wherever you wish.
By default the panel will display as shown on the right, but once the Product ASIN/ISBN code is used in the Actions palette, the appropriate content will display (if the information can be found on the Amazon site).
The options available in the Actions palette are very similar to the two previous Amazon Associates Actions with the addition of pricing, appearance and live preview options.
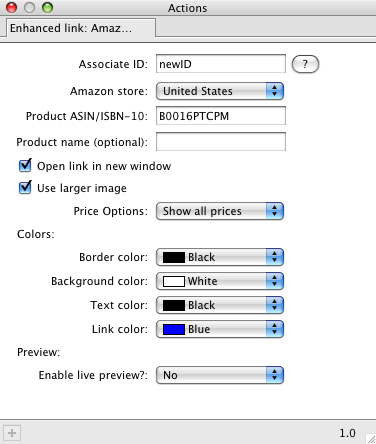
-
Price Options: This allows you to choose which prices you display. The options are Show All Prices (which displays the ‘Best Price’ and the ‘Buy New’ prices), Hide Prices (which removes both prices) and Show New Prices only (which as the name suggests displays just the ‘Buy New’ price).
-
Colors: The popups in the Colors section of the Actions palette allow you to set custom colors for Border, Background, Text (ie, non-link text) and Link text.
- Enable live preview?: Lets you choose to display a live preview in Freeway to see how the panel will look when the site is uploaded to the web. By default, this is set to No.
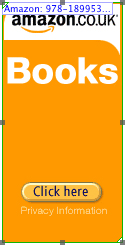
It is sometimes the case that Amazon does not have an image available for the Enhanced Action to use—in which case the panel will display with a box with ‘No image available’ within it.