What the Action can do: This Action lets you do the following:
- It lets you offer a PDF file as a download via an HTML text link.
Using a Link to PDF Action item in the flow of text
- Draw an HTML item on your page, enter some text (remembering that the text used by the text link itself will be entered in the Actions palette).
- Click inside the text where you want to use the item, go to Insert>Action item and choose Link to PDF.
- With the item selected within the text, look in the Actions palette to see the options.
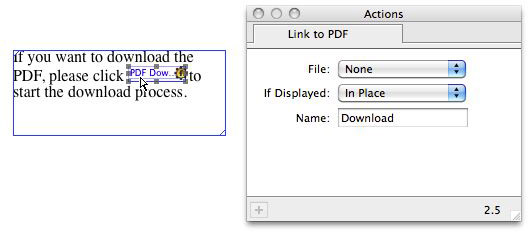
- File: Click and hold on this popup, click Select…, then navigate to the PDF you wish to offer for download and click Open.
- If Displayed: Browsers handle PDF files in different ways, as some will open the PDF file within the browser window itself, while others will download the PDF and open it in Apple's Preview. Although this only works in older browsers which display the PDF in the browser window (as modern browser's over-ride this attribute), choosing In Place will display the PDF in the same browser window. Choosing New Window will open the PDF in a new window or tab (depending on how the visitor has their browser preferences set up).
- Name: The text entered in this field will be the text that's displayed in the browser for the HTML text link.
Using a Link to PDF Action item as a standalone item
If you want to use a Link to PDF Action item as a standalone item on the page (ie, it is not within the flow of text) you need to make sure nothing is selected on the page, go to Insert>Action item and choose Link to PDF. This will place an item with the default dimensions of 100px square on your page - so resize it to the size you want.With the item selected within the text, look in the Actions palette to see the options (which are exactly the same as using the Action within the flow of text).
Styling a Link to PDF Action item when it is used as a standalone item
As with all standalone Actions, Freeway will publish the item so the text used in the Text field will be in Freeway's default styling of Times New Roman in the Default size. If you want to use custom styling on it to match the rest of the look of text on your page, you need to use a slightly different workflow.- Draw an HTML item on the page
- Click inside the item (so you can see the flashing text cursor inside it)
- Type a space
- Go to Insert>Action item and choose Link to PDF
- Type another space
- Go to Edit>Select All (to select both spaces and the Action item)
- Apply the styling you want to use by specifying a font, size, etc., in the General Settings tab of the Inspector
It is important to note that you shouldn't choose a colour for the text inside the Action item - this will always pick up the link styles which are applied to the page (see below).
Note, however, that Freeway Pro users do not need to use this method - they can simply create a new custom text style, select the standalone Action item on the page and apply the style to the item in the Styles tab of the Inspector or in the Styles & Colors palette.
Changing the color and underline attributes of the Link to PDF's link styling
As mentioned earlier, the text within the Link to PDF Action item will use Freeway's default link styles for each of its link states. If you want to use custom colors or custom underline behaviour for the link states, you need to set this up in the Paintbrush tab of the Inspector.- Make sure nothing is selected on the page and go to the Inspector's Paintbrush tab
- Open the Links panel at the foot of the Inspector by clicking on the disclosure triangle
- Choose the colour and underline behaviour you want to use for each state