Type of Action: Item Action (to use it, select an item and go to Item>Actions to choose the Action from the list).
What the Action can do: This Action lets you do the following:
- It lets you move a layer item on your page so it slides left or right, up or down (or diagonally in any direction) on your page.
You can use this Action to make a layer item move across the page in a straight line. The layer can be moved horizontally, vertically, or diagonally. This can create some interesting dynamic effects. You can also apply other Freeway Actions to the item (such as the Transition FX Action, which can make it fade in or out of view) to give a variety of effects. However, it is not a good idea to have too many items moving on the page as it can be visually distracting.
To use the Action, select a layer item on your page, go to Item>Actions and choose Move Layer (note that you will not see the Action in the list if the item is a table-based item). With the item selected you can see the options in the Actions palette.
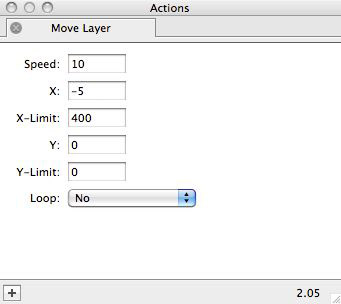
- Speed: This is the time interval between each movement of the layer item (in thousandths of a second). The greater the number value used, the slower the item will move.
- X: This is the distance that the layer moves horizontally at each interval (in pixels). The lower the number value used, the smoother the moving effect of the item will be. Use a positive value to move the item to the right; use a negative value (such as -5) to move the item to the left.
- X-Limit: Specifies the number of pixels the item will move horizontally before stopping (or reversing its direction if Loop is set to Yes).
- Y: This is the distance that the layer moves vertically at each interval (in pixels). The lower the number value used, the smoother the moving effect of the item will be. Use a positive value to move the item down the page; use a negative value (such as -5) to move the item up the page.
- Y-Limit: Specifies the number of pixels the item will move vertically before stopping (or reversing its direction if Loop is set to Yes).
- Loop: This is set to Yes by default, which means the sliding movement will go back and forth repeatedly. If you want the item to move once and then stop, set this popup to No.