Type of Action: Standalone Action (to use it, either click and hold on the Freeway tool, choose the Action from the list and draw an item on the page OR go to Insert>Action Item and choose the Action from the list).
What the Action can do: This Action lets you do the following:
- It lets you use a button on your page to let visitors buy a product, view their PayPal shopping cart or make a donation.
The Action uses standard PayPal buttons, which can be “Buy Now”, “Add to Cart”, “Donate” or “View Cart”. Depending on which button you choose, the Actions palette options will change accordingly.
To use the Action
- Go to the Insert menu, choose Action item then select PayPal Button. This will place an item on your page which is sized at 100 pixels by 100 pixels (the default size of all Action items when they are placed on the page by Freeway).
- With the item selected, look at the Actions palette to see the options for the Action (if the Actions palette is not open, go to Window>Actions to display it).
- Depending on the type of button you want to use, you may need to resize the item’s size on your page by clicking and dragging the item’s handles.
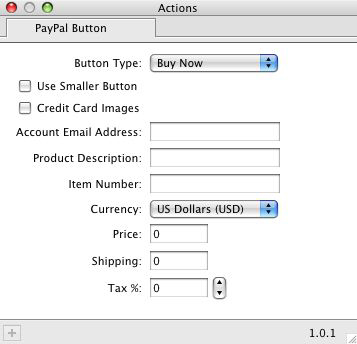
Options in the Actions palette
Buy Now Button settings
Note: The Buy Now button will not add items to pre-existing shopping carts. Also, the Buy Now and Add to Cart buttons will not interact with each other- Button Type: By default, the Action item will display as a “Buy Now” button. Leave this popup as the default setting to create a Buy Now button.
- Use Smaller Button: Check this option to display the smaller version of the Buy Now button (see the button on the right above).
- Credit Card Images: Check this option to show a horizontal row below the Buy Now button. Note that this option is not available if you have checked the “Use Smaller Button” option. If you choose this option you may need to resize the item on your page.
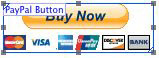
- Account Email Address: Enter the email address of the PayPal account you want to use for your money transactions into this field.
- Product Description: Where appropriate, enter a description of the item which will make it easy to check which items have been placed in the shopping cart.
- Product Description and Item Number: These required fields make it possible for your customers to track payments made and you to track payments received.
- Currency: Choose the currency you want to use for your transactions in this popup. Currencies available are US Dollars, Pounds Sterling, Euros, Canadian Dollars and Yen.
- Price: Enter the price for the item that is assigned the PayPal button on your page.
- Shipping: Enter the specific shipping cost for the sale item.
- Tax: Enter the tax percentage value for the sale item or click on the arrows to click through to the amount you want to use. Note that you can enter any percentage value up to one decimal place.
Add to Cart Button settings
- Button Type: When you choose Add to Cart in the Button Type popup, the text on the button will change and the options for the Add to Cart Actions palette will display in the Actions palette.
Donate Button settings
- Button Type: When you choose Donate in the Button Type popup, the text on the button will change and the options for the Donate Actions palette will display in the Actions palette.
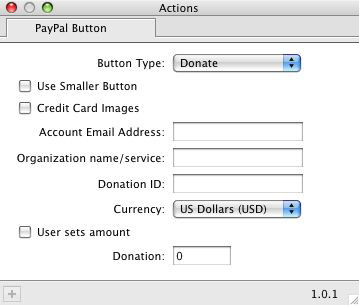
- The Use Smaller Button, Credit Card Images and Account Email Address options are exactly the same as those in the Buy Now Actions palette (see above).
- Organization name/service and Donation ID: These required fields make it possible for your donors to track donations made and you to track donations received.
- Donation ID: Enter the Donation ID used on your PayPal account in this field.
- Currency: Choose the currency you want to use for your transactions in this popup. Currencies available are US Dollars, Pounds Sterling, Euros, Canadian Dollars and Yen.
- User sets amount: Switch on this option if you wish to let the site visitor choose the amount to pay when they click on the Donate button. Note that when this option is checked, the Donation field is not available to use.
- Donation: Enter a specified fixed donation value you want to use. This will automatically charge the site visitor that amount when the button is used.
View Cart settings
- Button Type: When you choose View Cart in the Button Type popup, the text on the button will change and the options for the View Cart Actions palette will display in the Actions palette.
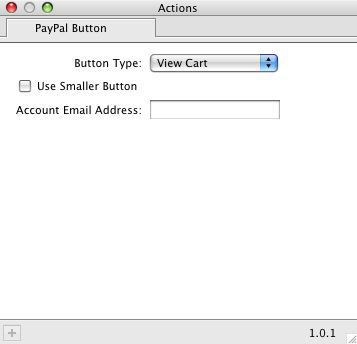
The Use Smaller Button and Account Email Address options are exactly the same as those in the Buy Now Actions palette (see above).