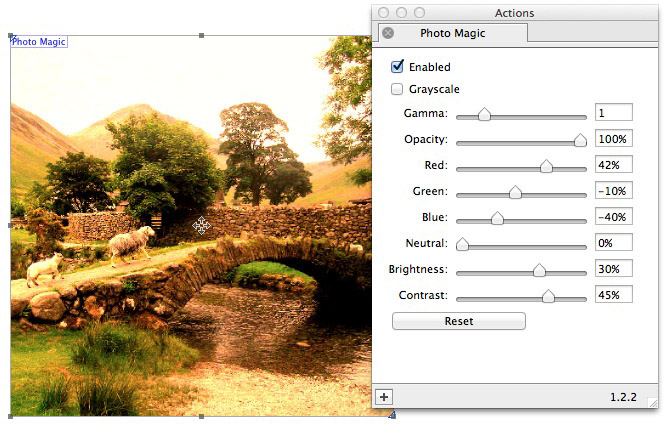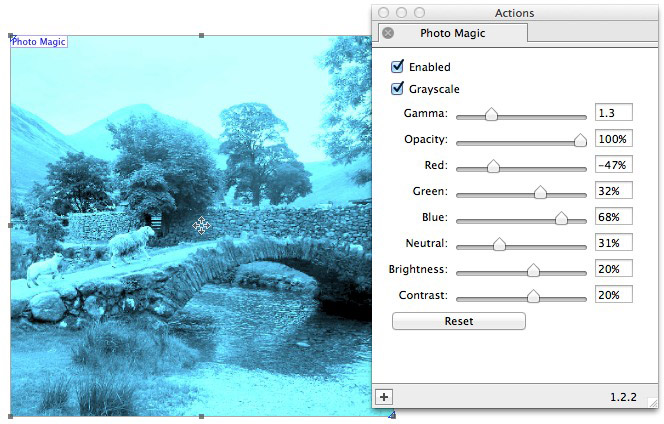What the Action can do: This Action lets you do the following:
- It lets you edit many different settings for an image imported into a graphic item.
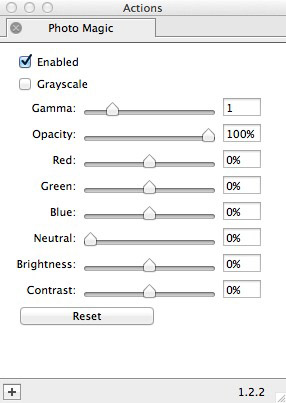
- Enabled: This option is checked by default. When checked you will see a live preview of the effects applied when options are used in the Actions palette. To see a "before and after" of the original image (with and without the Action applied), switch the Enabled option on and off. Remember to leave it checked when you have finished.
- Grayscale: Check this option to remove all color from the image to change the image to a black and white image.
- Gamma: This slider (and value field) lets you change the "Gamma" of the image, which is the range of colors used. The default value is "1". Using a value of less than 1 will make the image darker; using a value of more than 1 will make the image lighter and more washed-out.
- Opacity: This slider (and value field) lets you apply transparency to the image. The default of 100% gives no transparency, so the image displays in full. Using a value of less than 100% makes the image fade as it becomes more and more transparent.
- Red, Green and Blue: These sliders (and value fields) lets you individually control the amount of RGB values used in the image.
- Neutral: This slider (and value field) lets you change the saturation of colors in the image. The default of 0% gives full saturation of color; 100% will desaturate the image so it becomes a grayscale image.
- Brightness: This slider (and value field) lets you change the brightness of the image.
- Contrast: This slider (and value field) lets you change the contrast of the image.
- Reset: Click on this button to return the options back to their default settings.
Examples
Below you can see examples of how the original image (shown first which the Action disabled) will look when the options displayed in the Actions palette alongside each sample has been set up.